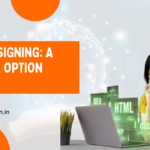In today’s interconnected digital landscape, consolidating email accounts can streamline your communication and enhance efficiency. If you use webmail services and wish to integrate them with Gmail then this blog will help you. In this Blog we will describe step by step procedure to connect webmail to Gmail.
Understanding Email Protocols: POP3, IMAP, and Forwarding
Before delving into the integration process, it’s essential to understand the two primary email protocols used for this purpose: POP3 (Post Office Protocol 3) and IMAP (Internet Message Access Protocol). Additionally, some webmail providers offer the option of email forwarding. These options dictate how your emails will be retrieved and managed between Gmail and your webmail account.
Email Forwarding
Check if your webmail provider supports email forwarding. This method involves directing all incoming emails from your webmail account to your Gmail inbox automatically.
To enable email forwarding, access your webmail settings, locate the forwarding option, and enter your Gmail address as the destination.
POP3 and IMAP
If your webmail provider doesn’t support forwarding, you can use either POP3 or IMAP to fetch emails from your webmail account into Gmail.
For POP3, configure your web mail account to allow Gmail to download emails. For IMAP, set up synchronization between Gmail and your webmail, ensuring that changes are reflected on both platforms.
Step By Step Guide to Connect Webmail To Gmail
Step 1 Login in to You Gmail Account
Firstly, you have to login to the Gmail account in which you want to receive your web mail messages.
Step 2 Open Settings
On the top right corner, locate the setting option and click on all settings.

Step 3 Explore Setting Option
When you click see all settings a new tab opens with a list of options. Navigate to the “account and Import” section and click on add email address.

Step 4 Import Email
When you click on add email address a popup shows up with an email address block. Fill your webmail id in that column and click next. Now click on import mails from other POP3 mail account and click next.


Step 5 Enter Following Details
Enter the full email id in place of username and Password. After that it will ask for POP server details.

The question arises here , where do I get the POP server details?
Relax!! For this you need to login your web mail. After logging in webmail, locate other webmail features. Under this section you will get your POP server details.

Enter the POP server details and click on add account.
Step 6 Enter SMPT Server Details
You will find SMPT details in webmail as well. Fill server detail, username and password and click on add account.

Step 7 Confirmation
Now it is time to verify your webmail access on your Gmail account.

Click the link in the mail and verify your webmail to Gmail connection.

Congratulations you have successfully added your webmail on Gmail.
Conclusion
By following these steps, you can effortlessly connect webmail to Gmail, simplifying your email management and providing a unified platform for all your communication needs. Streamlining your digital communication not only saves time but also enhances your overall online experience.