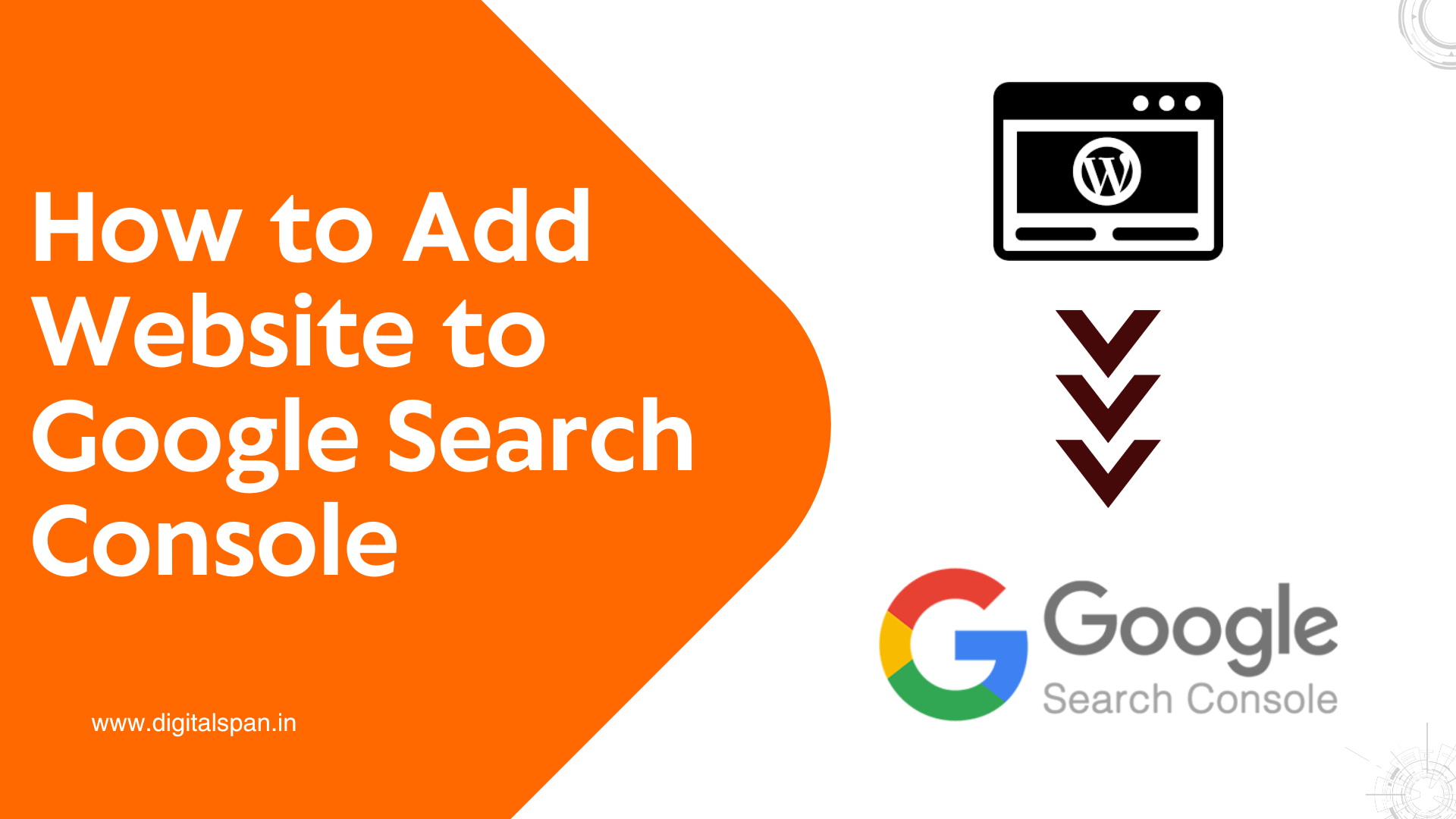In the vast landscape of the internet, visibility is key. If you want your website to be easily discovered by users, it’s essential to harness the power of Google Search Console. This tool not only helps you understand how your site performs in Google’s search results but also provides valuable insights to enhance its visibility. In this step-by-step guide, we’ll walk you through the process of adding your website to Google Search Console.
What is Google Search Console?
Google Search Console is a free web service provided by Google that allows website owners to monitor, analyze, and optimize the performance of their websites in Google Search results. Formerly known as Google Webmaster Tools, Search Console offers valuable insights into how Googlebot views and interacts with your website.
Steps to Adding Website to Google Search Console
Follow the below mentioned steps to successfully connect your website to Google search console
1. Sign in to Google Search Console
To get started, search https://search.google.com/search-console on your browser and Click the “Start now” button. If you are here for the first time, then it is recommended that you use the same email for search console and other google products like google analytics.

2. Choose Property Type
Here you have two options to start with.

Domain Type
In this property type, you have to enter only the domain name without typing https:// or http:// It will cover all URLs. across https:// or http:// In this property type you will only be available with the DNS Verification method.
URL Prefix Type
In this property type, you have to enter the URL of your website. Under this section it will only read the URLs with specific protocol. If your website is in http:// when you have added it so it will not read https:// later. This property type enables you with various verification options that we will cover later in this blog.
3. Start the Verification Process
Choose Accordingly whether you want to choose domain type or URL Type and Start the verification process. I have mentioned both the methods of verification. Read it carefully.
A. For Domain Types
Enter the domain name with any prefix and slash and end. And Click continue. A new Pop-up will come with the name Verification domain name via DNS. Click on start Verification it will redirect to the hosting account. Login and follow the steps to verify your property.

B. For URLs Prefix Types
For URLs enter the proffer URL and Click Continue. A new pop up with various verification options will come up in front of you. You can use whatever verification method you want to use to verify your property.

A detailed instruction to verify your property through various verification methods are described below.
4. Verification Through HTML File
The very first method you will see is the verification through HTML File. You have to do that just to download that file and Upload it in the root directory.

Upload the file in the root directly by login into c-panel . Click on upload and then upload the HTML file.

5. Verification Through HTML Tag
In this method you have to copy and paste the code in the head section of the body before the first script

Login to your WordPress panel and navigate to appearance. In appearance, open the theme file editor and paste the code in the header section.

Another method to add html tag into your website is through yoast SEO. For this you have to go to yoast seo and click on setting. In general section navigate to site connection. Here you will get a google verification option. Paste the code in it. And verified it from the search console account.

6. Verification through Google Analytics
This method is the easiest if you have google analytic installed on your website. You can verify your ownership in just a click if you have Google analytic and google search console in the same google account.

7. Verification Through Google Tag Manager
Similar to google analytic , if you already installed with google tag code then you have to just verify the ownership.

8. Verification through Domain Name Server
The last method for verification is Domain name provider. All you have to do is to click on start verification.
 You will be taken to your hosting account, where you can log in and select “Connect.” Wait until it is verified.
You will be taken to your hosting account, where you can log in and select “Connect.” Wait until it is verified.

Final Words
Congratulations! You’ve successfully added your website to Google Search Console. It’s a powerful tool for webmasters, SEO professionals, and site owners to ensure their websites are performing well in Google Search and to address any issues that may impact visibility. As you delve deeper into the tool’s functionalities, you’ll gain valuable insights to optimize your website for a better online presence.